Исправление ошибок базовой конфигурации mikrotik
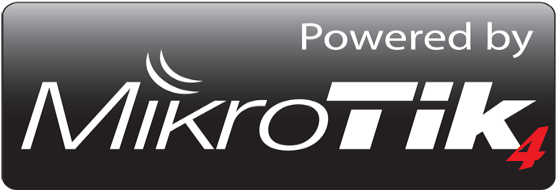
В прошлой статье https://www.1spla.ru/blog/nastroyka-interneta-na-mikrotik я рассказал как настроить на нашем новом роутере интернет, в этой статье я покажу что нужно сделать чтобы исправить некоторые проблемы стандартной конфигурации.
Сразу приведу список проблем, а потом пошагово разберём то, как эти проблемы устранять.
- Пустой пароль администратора.
- Открытый в интернет DNS-сервер (ваш микротик могут использовать для усиления DDoS-атак).
- Открыты в интернет сервисы для управления микротиком.
- После обновления прошивки микротик автоматически не обновляет загрузчик.
Итак, пойдём по порядку.
Пароль администратора задать совсем просто, для этого нужно зайти в меню System, подменю Users.

В открывшемся окне кликнуть правой клавишей мыши по пользователю admin и выбрать кнопку Password.

В открывшемся окне 2 раза вписываем новый пароль и нажимаем «OK».
Теперь можно закрыть DNS сервер от злоумышленников.
Вариантов это сделать есть два:
- Отключить удалённые запросы к DNS на микротик (IP-DNS, снять галку Allow Remote Requests), но делать мы так не будем, т.к. выдаём собственный DNS в локальную сеть.
- Закрыть доступ к DNS извне нашей локальной сети.
Для этого нам потребуется зайти в IP – Firewall.

Нажимаем на + и создаём ещё одно правило, запрещающее входящий трафик (Chain: input) по протоколу UDP (Protocol: udp) на 53й порт (Dst. Port: 53) интерфейса провайдера (In. Interface: ether1).

На вкладке Action выбираем действие drop.

Нажимаем «ОК» и перетаскиваем его мышкой на 2ю позицию, т.к. правила firewall применяются по порядку, сверху вниз, пока пакет не попадёт под условия одного из правил.

Ещё одна неприятная вещь закрыта.
Теперь займёмся лишними сервисами. Идём в меню IP – Services, тут мы видим все доступные в данный момент сервисы и порты, на которых они работают.

Кроме winbox нам другие сервисы в принципе не нужны, можно выделить их и нажать красный крест в верхней части окна, что отключит их.

При желании, можно кликнуть на сервис winbox и выполнить тонкую настройку данного сервиса (изменить порт, задать список ip-адресов или подсетей из которых к нему можно подключаться).
Итак, последний пункт нашей сегодняшней статьи – обновление загрузчика нашего оборудования.
Идём в пункт System – Routerboard.

Тут мы видим модель нашей железки, её серийный номер и версии загрузчика (заводская, текущая и та, на которую можно обновиться).
К сожалению, у меня не было под рукой оборудования с не обновлённым загрузчиком, поэтому просто скажу, что нужно нажать на кнопку Upgrade в правой части окна и через некоторое время просто перезагрузить роутер.
На этом всё.
В следующей статье я расскажу, как включить и правильно настроить WiFi на нашем роутере.
Если вам нужна помощь в настройке оборудования или серверов, наши специалисты всегда готовы вам помочь.
Статью подготовил технический директор компании Первый Сервисный Провайдер Гавриш Артём.
