Настройка интернета на микротик
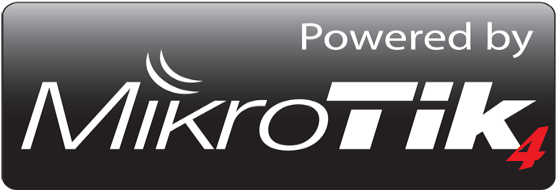
Добрый день, коллеги!
В предыдущей статье (https://www.1spla.ru/blog/pervye-shagi-pri-nastroyke-routera-mikrotik) я рассказал как обновить прошивку в только что купленном роутере Mikrotik.
В этой же статье, я расскажу, как настроить на роутере базовый функционал для выхода в интернет.
Как и ранее, я рекомендую для работы с оборудованием mikrotik штатную утилиту winbox, которую вы всегда можете скачать с официального сайта производителя (https://download2.mikrotik.com/routeros/winbox/3.11/winbox.exe).
Итак, подключаем роутер первым портом к кабелю провайдера, кабель локальной сети подключаем в любой из оставшихся портов, по умолчанию на всех портах, кроме 1-го выдаются DHCP адреса из подсети 192.168.88.0/24, а сам роутер имеет адрес 192.168.88.1 на локальном интерфейсе.
Теперь подключаемся к роутеру по MAC-адресу (можно и по ip, но я взял себе за правило подключаться именно так, т.к. порой приходится иметь дело с роутерами без ip на интерфейсе) с любого компьютера в локальной сети (стандартный логин admin, пароль пустой):

Перед нами открывается окно:
Для работы интернета нам необходимо всего 4 вещи:
- IP-адрес на интерфейсе провайдера.
- Маршрут в интернет (в роутерах домашнего класса обычно это делается автоматически при добавлении шлюза провайдера).
- Настроить NAT для локальных адресов (по умолчанию NAT настроен на «маскарадинг» всего трафика, выходящего через первый интерфейс, в данном случае, нас это полностью устраивает).
- Указать DNS-серверы.
Итак, приступим.
Если ваш провайдер назначает адреса автоматически, этот пункт выполнять не нужно (По умолчанию на 1-м интерфейсе включен DHCP-клиент).
1. IP-адрес на интерфейсе провайдера
Заходим в меню IP, подменю Addresses:

Там нажимаем на синий «плюс» и вводим ip-адрес, выданный провайдером в формате xxx.xxx.xxx.xxx/yy.
Где /yy – маска подсети, таблицу перевода маски из формата zzz.zzz.zzz.zzz в формат /yy можно взять на Википедии (https://ru.wikipedia.org/wiki/Маска_подсети).
Поле Network оставляем пустым (оно заполнится автоматически).
Далее выбираем интерфейс, которому мы назначаем адрес, в нашем случае – это интерфейс ether1 и нажимаем “OK”.
Если ваш провайдер назначает адреса автоматически, этот пункт выполнять не нужно (По умолчанию маршрут добавляется автоматически).
2. Маршрут в интернет
Заходим в меню IP, подменю routes:

Нажимаем синий «плюс»
В появившемся окне в поле Dst. Address вводим 0.0.0.0/0, в поле Gateway вводим адрес шлюза нашего провайдера, в нашем случае это 150.150.150.1, затем, нажимаем “ОК”.
3. Указать DNS-серверы
Эта задача делится на 2 этапа – настройка DNS-серверов для самого микротика (при автоматическом назначении адреса провайдером, DNS-сервера назначаются автоматически и эту часть можно опустить) и настройка DNS-серверов, которые будут назначаться нашим компьютерам в локальной сети.
Итак, приступим, заходим в меню IP, подменю DNS и указываем в поле Servers наш первый адрес DNS-сервера, затем, при необходимости добавить адрес 2-го DNS-сервера, нажимаем на стрелочку вниз правее от этого поля и вписываем адрес 2-го DNS-сервера, затем нажимаем “ОК”.

После этого, микротик сможет сам разрешать имена сайтов, но компьютеры нашей локальной сети – ещё нет, давайте это исправим.
Заходим в меню IP, подменю DHCP Server и на вкладке Networks 2 раза кликаем на единственную строку, находящуюся там.
Откроется окно редактирования параметров, которые передаются нашим компьютерам в локальной сети по DHCP, там, в поле DNS Servers вписываем адрес DNS-сервера, в нашем случае укажем там адрес микротика 192.168.88.1 и нажимаем “ОК”.

На этом этапе всё, наши любимые клиенты в сети получат все настройки от микротика и смогут выходить в интернет.
О дальнейших настройках читайте в следующих статьях.
Если вам нужна помощь в настройке оборудования или серверов, наши специалисты всегда готовы вам помочь.
Статью подготовил технический директор компании Первый Сервисный Провайдер Гавриш Артём.


