Настройка WiFi на роутере Mikrotik
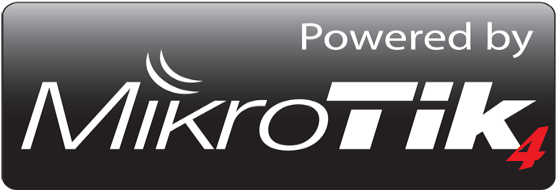
Добрый день, коллеги!
С вами снова я, технический директор компании Первый Сервисный Провайдер.
Как и обещал, в этой статье я расскажу о настройке WiFi на роутере Mikrotik.
Начнём немного издалека. Компания Mikrotik, изначально, появилась на рынке как производитель оборудования для построения радио каналов. Причём оборудование у них строилось на чипах компании Atheros, т.к. инженеры компании, в своё время, получили спецификации данных чипов и список низкоуровневых команд, что в свою очередь, позволило им очень тонко тюнинговать данные чипы и на выходе получать оборудование, которое превосходило аналоги не только в цене, но и в характеристиках.
Инженеры компании Mikrotik в собственной операционной системе RouterOS реализовали возможность изменять большинство настроек использующихся чипов Atheros. Именно с этим связано большое количество проблем, с которыми сталкиваются администраторы при настройке WiFi на оборудовании Mikrotik.
В интернете много разных статей на эту тему, но выполняя настройки по ним администраторы сталкиваются с разными проблемами, например, не все устройства могут подключаться к WiFi, либо подключение происходит, но устройства не получают IP адрес и т.д.
В данной статье я поделюсь конфигурацией, которая работает на большинстве устройств.
Единственный случай, когда мне не удалось подружить Mikrotik с устройством – это когда я пытался подключить по WiFi смартфон на android 2.3 (андроид не имел поля Identification), в результате устройство подключалось по WiFi но не получало IP адрес.
Итак, приступим.
Подключаемся утилитой winbox к роутеру и переходим в раздел Wireless.

Дважды кликаем на наш WiFi интерфейс, попадаем в его настройки и в правой части окна сразу же нажимаем Advanced Mode.

На первой вкладке, в принципе, нам ничего менять не надо, тут указаны имя интерфейса, тип чипа, MTU, MAC-адрес.
Переходим на следующую вкладку Wireless.

Выставляем следующие настройки:
- SSID – имя нашей WiFi сети.
- Frequency Mode – регулирует набор доступных частот и мощности передатчика в зависимости от страны, рекомендую выбрать regulatory-domain во избежание даже гипотетических проблем от контролирующих органов.
- Country – собственно, выбираем страну нахождения, в нашем случае, это russia2.
На данной вкладке больше менять ничего не рекомендуется без необходимости.
Если всё же есть желание выставить канал вручную, то делается это в параметре Frequency.
Frequency – это частота вещания WiFi (в домашних роутерах это называется канал). В нашем случае выставлено auto, каждый раз при перезагрузке роутера он автоматически ищет наименее загруженную частоту и начинает вещать на ней.
Соответствие частот и каналов.
| Канал WiFi | Нижняя частота | Центральная частота | Верхняя частота |
| 1 | 2401 | 2412 | 2423 |
| 2 | 2406 | 2417 | 2428 |
| 3 | 2411 | 2422 | 2433 |
| 4 | 2416 | 2427 | 238 |
| 5 | 2421 | 2432 | 2443 |
| 6 | 2426 | 2437 | 2448 |
| 7 | 2431 | 2442 | 2453 |
| 8 | 2436 | 2447 | 2458 |
| 9 | 2441 | 2452 | 2463 |
| 10 | 2446 | 2457 | 2468 |
| 11 | 2451 | 2462 | 2473 |
| 12 | 2456 | 2467 | 2478 |
| 13 | 2461 | 2472 | 2483 |
Если внимательно посмотреть на данную таблицу, то можно заметить, что нижние и верхние частоты разных каналов пересекаются, поэтому не рекомендуется выбирать следующий канал, при занятости желаемого. Более подробную информацию можно найти в гугле 🙂
Переходим дальше, вкладка Data Rates.

Мы оставим значение в default, т.к. хотим добиться работы WiFi на максимальном количестве устройств. Если выбрать configured, то можно отключить низкие скорости передачи.
Тут стоит упомянуть о большой проблеме самой технологии WiFi – все устройства WiFi всегда работают на скорости самого медленного из устройств, подключенных к данной сети, т.е. если у вас в сети 3 новых ноутбука, подключенных на скорости 54 Мбит/с и вы решили реанимировать старого мамонта из 90-х или начала 00-х годов и подключите его к WiFi на скорости в 5 Мбит/с, то все ноутбуки будут фактически работать на данной скорости.
Следующая вкладка Advanced.

Тут оставляем всё как есть, проверяем настройку Distance, она должна быть установлена в indoors, это добавит стабильности работе устройств.
Следующая вкладка HT.

Тут нужно проверить, чтобы стояли все галки Tx Chains и Rx Chains. Остальные настройки оставлены для улучшения стабильности работы WiFi.
Вкладка HT MCS при нашей настройке нам не интересна, т.к. никакие параметры мы изменить там не сможем.
Следующая вкладка WDS.

Нужна при настройке WDS мостов, возможно, в одной из следующих статей рассмотрим их настройку.
Вкладка Nstreme нам тоже не интересна, она нужна для настройки мостов с использованием собственного протокола компании Mikrotik Nstreme.
Следующая интересная для нас вкладка Tx Power.

Проверьте, что выставлено default, что соответствует 17 dBm или 50 mW.
Позволяет задавать мощность передатчика WiFi, некоторые нехорошие администраторы, если у них где-то WiFi не добивает или уровень сигнала ниже желаемого, выбирают параметр all rates fixed и повышают значение вплоть до 30 dBm.
Тут сразу скажу, что делать этого не рекомендуется, т.к. 30 dBm соответствует мощности передатчика в 1Ватт.
Тут сразу есть 3 опасности:
- У вас в квартире/офисе появляется микроволновка в корпусе роутера 🙂
- Максимальная разрешённая мощность передатчика, не подлежащая лицензированию 100mW, что соответствует 20 dBm, а, следовательно, ребята из частотнадзора могут не обрадоваться 🙂
- Если серьёзно, то нужно понимать, что увеличивая мощность передатчика роутера, вы никак не манипулируете с мощностью передатчика подключаемого устройства, как результат, вы сможете добиться высокого уровня сигнала в самом дальнем кабинете, но ни одно устройство к данному WiFi подключиться не сможет, т.к. просто не сможет «докричаться» до вашего роутера. По этой причине, максимум, можно повысить мощность передатчика до 20 dBm, но уже со знанием всех возможных последствий.
Ниже привожу таблицу соответствия dBm и mW.
| dBm | мW |
| 0 | 1 |
| 1 | 1,3 |
| 2 | 1,6 |
| 3 | 2 |
| 4 | 2,5 |
| 5 | 3,2 |
| 6 | 4 |
| 7 | 5 |
| 8 | 6 |
| 9 | 8 |
| 10 | 10 |
| 11 | 13 |
| 12 | 16 |
| 13 | 20 |
| 14 | 25 |
| 15 | 32 |
| 16 | 40 |
| 17 | 50 |
| 18 | 63 |
| 19 | 79 |
| 20 | 100 |
| 21 | 126 |
| 22 | 158 |
| 23 | 200 |
| 24 | 250 |
| 25 | 316 |
| 26 | 398 |
| 27 | 500 |
| 28 | 630 |
| 29 | 800 |
| 30 | 1000 |
Следующие вкладки Current Tx Power, Status, Traffic имеют исключительно информационную направленность, на них вы можете посмотреть мощность передатчика по частотам, статус WiFi в целом (используемый канал, количество зарегистрированных, аутентифицированных клиентов и т.д.) и проходящий через интерфейс трафик соответственно.
Далее в правой части окна настроек нажимаем на Apply и Enable (если как и у меня, у вас WiFi интерфейс был изначально выключен).
На данном этапе мы настроили всё, что касается интерфейса и радиочипа, но теперь нам нужно закрыть WiFi от посторонних, для этого переходим на вкладку Security Profiles.

Открываем имеющийся профиль default (это тот случай из немногих, когда дефолтный профиль микротика можно менять без последствий).

Выставляем следующие параметры:
- Mode – dynamic keys.
- Authentification Types – WPA2 PSK. Для совместимости с устройствами, которые не умеют работать с WPA2 можно поставить галку и на WPA, но взламывается такой WiFi очень легко, поэтому, пожертвуем такими клиентами нашего WiFi.
- WPA2 Pre-Shared Key – пароль для нашего WiFi.
Нажимаем OK.
На этом настройка WiFi завершена, при такой конфигурации большинство ваших клиентов будут работать без проблем.
Если при такой настройке вы столкнулись с проблемами – обязательно пишите в комментариях.
Статью подготовил технический директор компании Первый Сервисный Провайдер Гавриш Артём.
